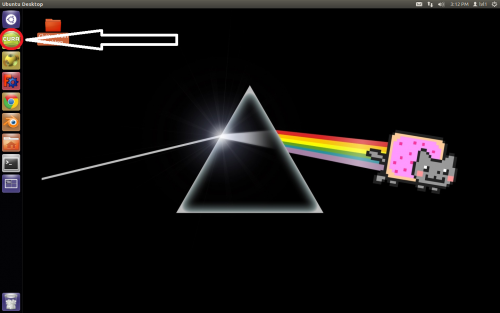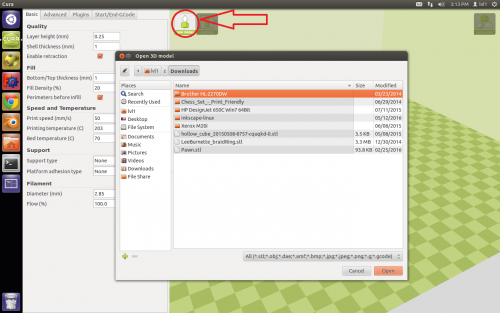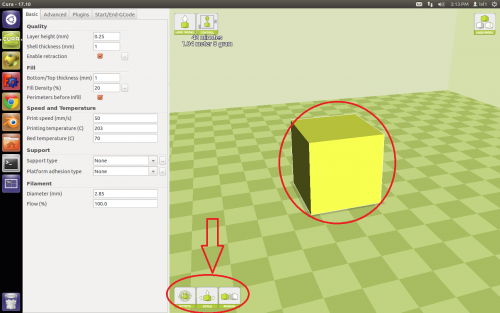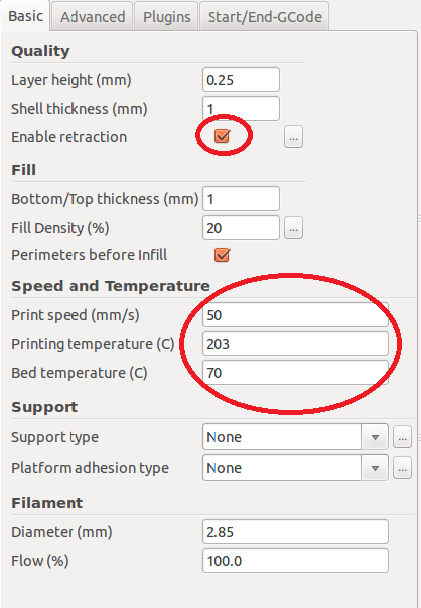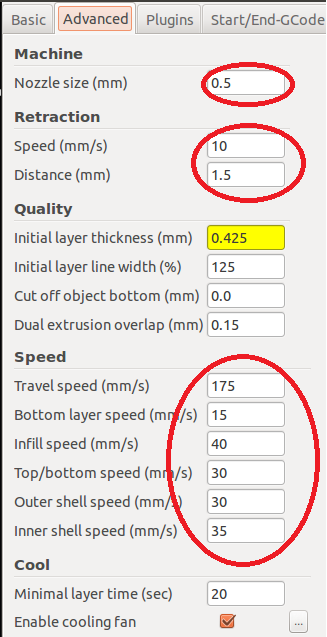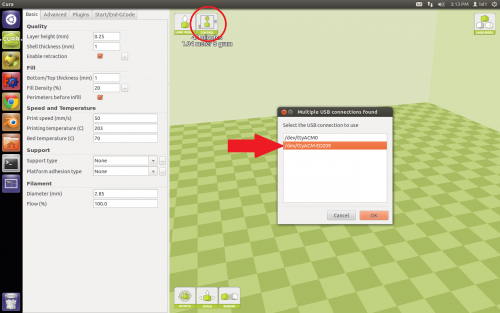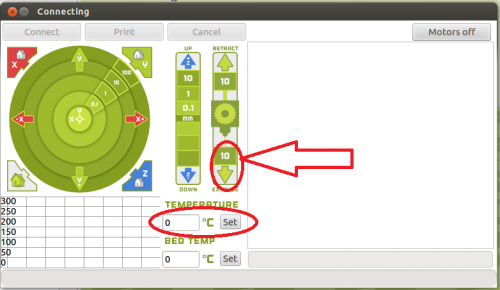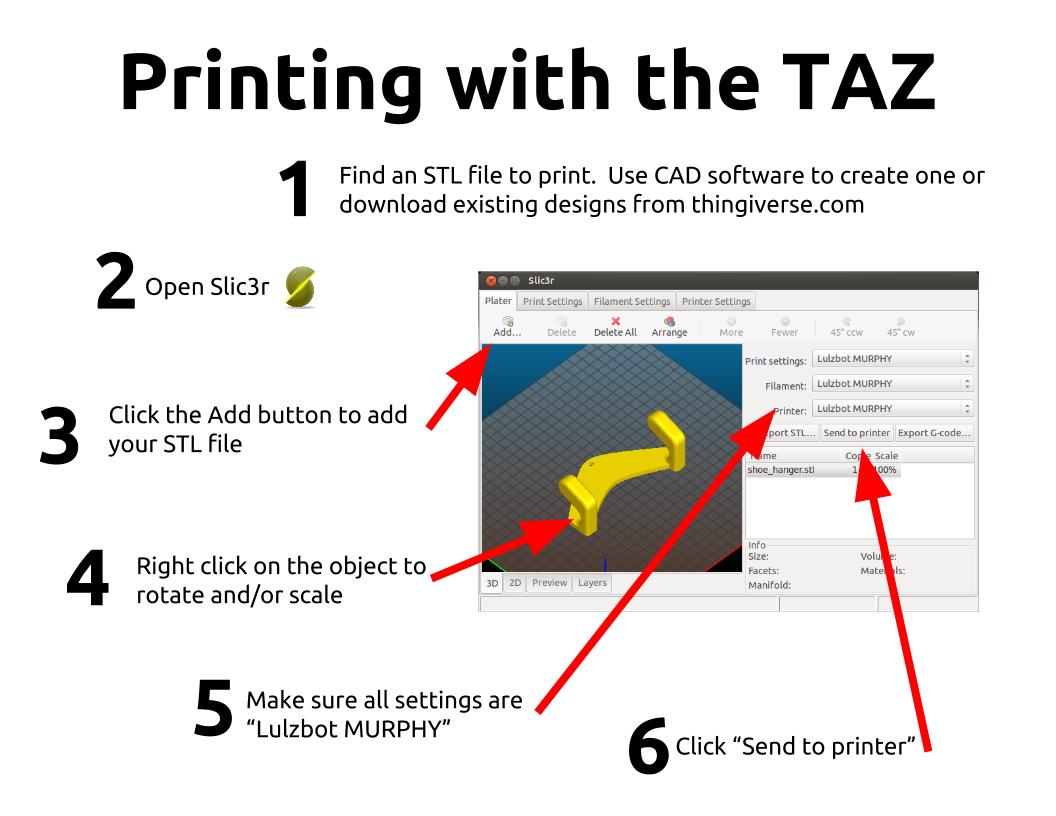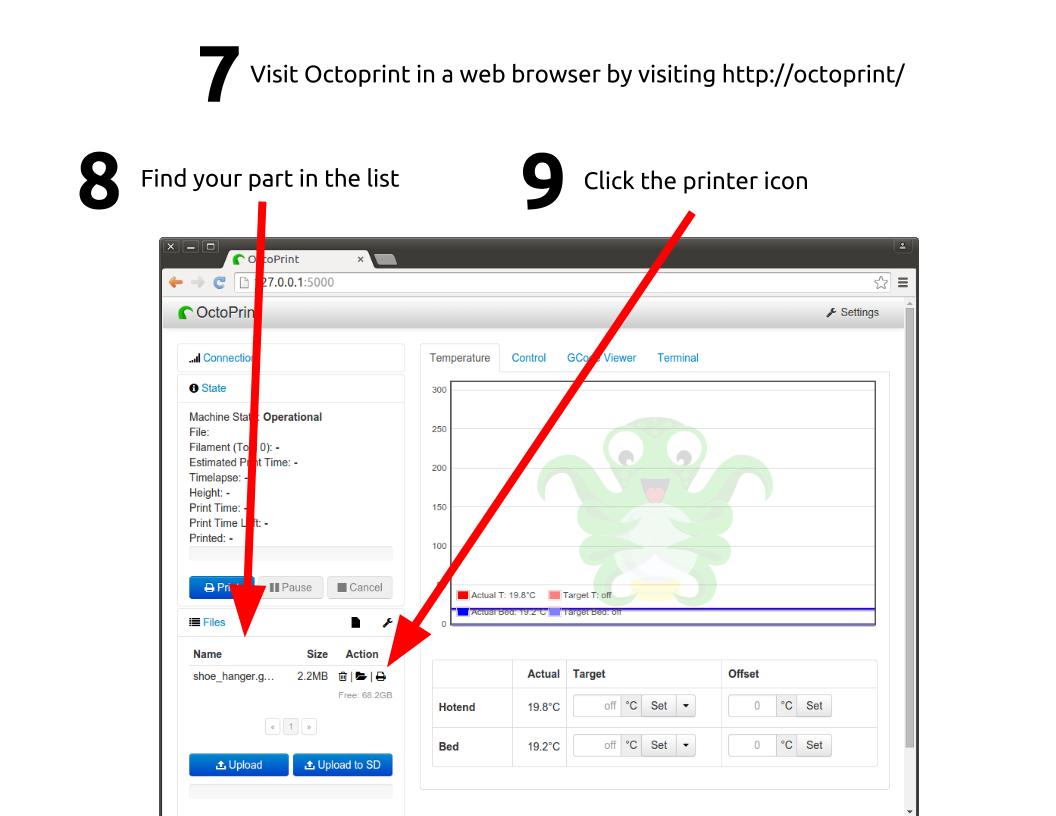Murphy
[Equipment|Back to list of Equipment]]

|
Contents
General
|
General Info
Murphy is a franken-taz that has been upgraded piece by piece from a stock taz-3. It currently has the Taz 5 hexagon v2 hotend with .5mm nozzle attached. Murphy can handle a variety of materials, but is configured by default for PLA. Murphy requires 3mm filament. Murphy can print from SD card or the Ubuntu workstation to the left.
Because it is not stock, some settings in the firmware are custom. Please exercise caution (or refrain from) when uploading firmware.
Space filament is $.10 a gram. All filament used, failed or successful must be weighed and paid for
Scale is on right of station, money goes in lockbox as labeled.
Getting Started
Never assume the machine has been left in an ideal state. The machine is available not just to members but to the general public as well.
Kevin's bare minimum workflow before printing:
- Launch Cura
- Load Model
- Verify settings
- Verify Calibration
- Check Filament
- Level Bed
- Check Extrusion
- Verify Filament is Not Crossed
If you have a large or long print to run, it is recommended to run a small calibration cube first to verify that the settings are correct.
Cura
Launch Cura by clicking it's icon in the quick launcher
Print Material Profiles
The TAZ can print a variety of materials, but the two most common are PLA and ABS. PLA is much easier to work with, while ABS is sturdier and more resistant to heat. Murphy is configured to print PLA by default. For printing purposes, PLA uses a lower bed and extruder temperature. Spools should be labeled, but the following video can help you identify unlabeled filament: https://www.youtube.com/watch?v=zqanb6mH-xU
Lulzbot maintains a list of profiles for the taz:
https://www.lulzbot.com/taz-5-cura-profiles
Pre-Print
Following these steps gives you a better chance of success:
Software
1. Load Model
2. Arrange/Manipulate Model
Left click on your model to enable options for scaling, resizing, rotating, etc.
Right clicking on your model gives additional more advanced options
3. Verify Settings
By default a PLA profile should be loaded. If you did not launch Cura yourself, this is not guaranteed. Verify these settings:
4. Launch Control Panel
Click the control button at the top of the screen. Make sure to select the correct device in the dialog the follows
Final Software Considerations
Do you need rafts or supports? A raft can help with bed adhesion, while supports can help with troublesome overhangs. Should you cut your model in half to have more area on the bed, and glue it together afterword.
Physical Equipment
1. Load Filament
Official loading filament video from Aleph:
https://www.youtube.com/watch?v=xpT5j2pZVeQ
2. Verify Idler Tension
The idler latch has two adjustable bolts. On the right side of the latch, there are two bolts for adjusting tension. The washers separating the springs should be 5mm apart or less.
3. Level the Bed
Aleph's "A4 paper" method for leveling the bed:
https://www.youtube.com/watch?v=EdB8jbXFfns
4. Check Extrusion
Set an extrusion temperature (200 for PLA, 250 for ABS). When the hotend reaches the target temperature, click the extrude button until filament extrudes. If it does not extrude, check for an unfixed or unreported jam, and verify material type and idler tension.
It's recommended to stay close for the first few layers. Most prints fail because of adhesion or lamination issues. Remember, when using lvl1's filament you must pay for failed prints, so stopping a failed print as early as possible saves you money.
Trouble Shooting
It Jammed
Clean Hobbed Bolt
Check Fans
Machine Calibration