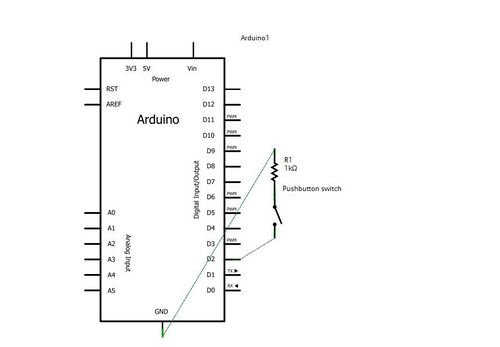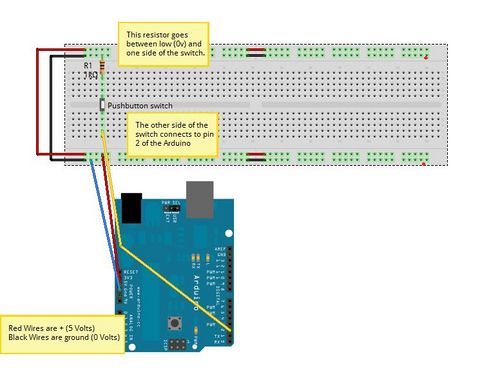5th Inning
Jump to navigation
Jump to search
Contents
Introduction
Pushbutton Switches Switches are probably the most common human to computer input. Fortunatly they are easy to do. This circuit uses a pull-up resistor and a pushbutton switch to light an LED.
Components Needed
- Freeduino or Arduino or clone
- USB cable for Freeduino
- Freeduino development software - download here!
- Solderless Breadboard
- Hookup wire 22gauge solid
- Pushbutton Switch
- Soldering Iron and Solder to solder wires to switch
- 1 kOhm resistor (Brown-Black-Red)
How to
- For our workshop, you will have to solder some hookup wire to one of your pushbutton switches. Just strip back a half an inch of wire or so, stick it through the hole on the switch lead and solder. You will have help. It is easy.
- Follow the fritzing diagram and hook up the circuit.
- Cut and paste your code and run!
Schematic
Fritzing
Code
Cut and paste into your Arduino code environment. This code will light the LED connected to pin 2 when the button is pushed. If you removed the led from Inning 2, do not worry, pin 13 has a soldered on LED on most Arduinos and clones. Pin 2 was used, so the switch does not have to be removed for future experiments.
/* Basic Digital Read
* ------------------
*
* turns on and off a light emitting diode(LED) connected to digital
* pin 13, when pressing a pushbutton attached to pin 2. It illustrates the
* concept of Active-Low, which consists in connecting buttons using a
* 1K to 10K pull-up resistor.
*
* Created 1 December 2005
* copyleft 2005 DojoDave <http://www.0j0.org>
* http://arduino.berlios.de
*
*/
int ledPin = 13; // choose the pin for the LED
int inPin = 2; // choose the input pin (for a pushbutton)
int val = 0; // variable for reading the pin status
void setup() {
pinMode(ledPin, OUTPUT); // declare LED as output
pinMode(inPin, INPUT); // declare pushbutton as input
}
void loop(){
val = digitalRead(inPin); // read input value
if (val == HIGH) { // check if the input is HIGH (button released)
digitalWrite(ledPin, LOW); // turn LED OFF
} else {
digitalWrite(ledPin, HIGH); // turn LED ON
}
}
Run this code instead if you have the LCD hooked up. It says whether the button is up or down on the neato display!
//This switch code looks at the pushbutton pin (2)
//and resets the counter if it is pressed!
//bpw 5/11/10
// include the library code:
#include <LiquidCrystal.h>
// initialize the library with the numbers of the interface pins
LiquidCrystal lcd(7, 8, 9, 10, 11, 12);
int inPin = 2; // choose the input pin (for a pushbutton)
int val = 0; // variable for reading the pin status
void setup() {
// set up the LCD's number of rows and columns:
lcd.begin(16, 2);
// Print a message to the LCD.
lcd.print("hello, world!");
pinMode(inPin, INPUT); // declare pushbutton as input
}
void loop() {
// set the cursor to column 0, line 1
// (note: line 1 is the second row, since counting begins with 0):
lcd.setCursor(0, 1);
// print the number of seconds since reset:
lcd.print(millis()/1000);
lcd.setCursor(8, 1); //col 8, row 1
//code for button pressed!
val = digitalRead(inPin); // read input value
if (val == LOW) { // check if the input is HIGH (button released)
lcd.print("DOWN");
} else {
lcd.print("UP ");
}
}
Troubleshooting
Resources
See this link for more information.