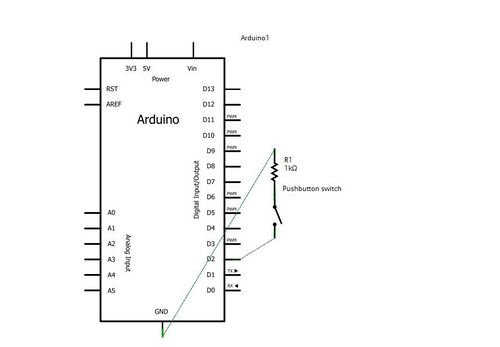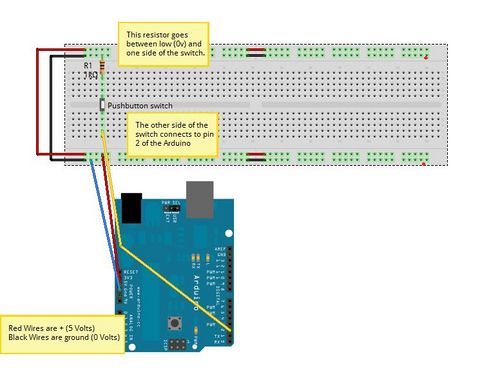Difference between revisions of "5th Inning"
(→Code) |
|||
| Line 92: | Line 92: | ||
pinMode(inPin, INPUT); // declare pushbutton as input | pinMode(inPin, INPUT); // declare pushbutton as input | ||
| − | + | digitalWrite(inPin,HIGH); //engages internal pullup resistor | |
} | } | ||
| Line 112: | Line 112: | ||
} | } | ||
| + | |||
| + | |||
</pre> | </pre> | ||
Revision as of 14:31, 19 May 2010
Introduction
Pushbutton Switches Switches are probably the most common human to computer input. Fortunatly they are easy to do. This circuit uses a pull-up resistor and a pushbutton switch to light an LED.
Components Needed
- Freeduino or Arduino or clone
- USB cable for Freeduino
- Freeduino development software - download here!
- Solderless Breadboard
- Hookup wire 22gauge solid
- Pushbutton Switch
- Soldering Iron and Solder to solder wires to switch
- 1 kOhm resistor (Brown-Black-Red)
How to
- For our workshop, you will have to solder some hookup wire to one of your pushbutton switches. Just strip back a half an inch of wire or so, stick it through the hole on the switch lead and solder. You will have help. It is easy.
- Follow the fritzing diagram and hook up the circuit.
- Cut and paste your code and run!
Schematic
Fritzing
Code
Cut and paste into your Arduino code environment. This code will light the LED connected to pin 2 when the button is pushed. If you removed the led from Inning 2, do not worry, pin 13 has a soldered on LED on most Arduinos and clones. Pin 2 was used, so the switch does not have to be removed for future experiments.
/* Basic Digital Read
* ------------------
*
* turns on and off a light emitting diode(LED) connected to digital
* pin 13, when pressing a pushbutton attached to pin 2. It illustrates the
* concept of Active-Low, which consists in connecting buttons using a
* 1K to 10K pull-up resistor.
*
* Created 1 December 2005
* copyleft 2005 DojoDave <http://www.0j0.org>
* http://arduino.berlios.de
*
*/
int ledPin = 13; // choose the pin for the LED
int inPin = 2; // choose the input pin (for a pushbutton)
int val = 0; // variable for reading the pin status
void setup() {
pinMode(ledPin, OUTPUT); // declare LED as output
pinMode(inPin, INPUT); // declare pushbutton as input
}
void loop(){
val = digitalRead(inPin); // read input value
if (val == HIGH) { // check if the input is HIGH (button released)
digitalWrite(ledPin, LOW); // turn LED OFF
} else {
digitalWrite(ledPin, HIGH); // turn LED ON
}
}
Run this code instead if you have the LCD hooked up. It says whether the button is up or down on the neato display!
//This switch code looks at the pushbutton pin (2)
//and resets the counter if it is pressed!
//bpw 5/11/10
// include the library code:
#include <LiquidCrystal.h>
// initialize the library with the numbers of the interface pins
LiquidCrystal lcd(7, 8, 9, 10, 11, 12);
int inPin = 2; // choose the input pin (for a pushbutton)
int val = 0; // variable for reading the pin status
void setup() {
// set up the LCD's number of rows and columns:
lcd.begin(16, 2);
// Print a message to the LCD.
lcd.print("hello, world!");
pinMode(inPin, INPUT); // declare pushbutton as input
digitalWrite(inPin,HIGH); //engages internal pullup resistor
}
void loop() {
// set the cursor to column 0, line 1
// (note: line 1 is the second row, since counting begins with 0):
lcd.setCursor(0, 1);
// print the number of seconds since reset:
lcd.print(millis()/1000);
lcd.setCursor(8, 1); //col 8, row 1
//code for button pressed!
val = digitalRead(inPin); // read input value
if (val == LOW) { // check if the input is HIGH (button released)
lcd.print("DOWN");
} else {
lcd.print("UP ");
}
}
Troubleshooting
Resources
See http://www.arduino.cc/en/Tutorial/Pushbutton for more information on pushbutton switches.
Here is the link to the LCD Library http://arduino.cc/en/Reference/LiquidCrystal?from=Tutorial.LCDLibrary