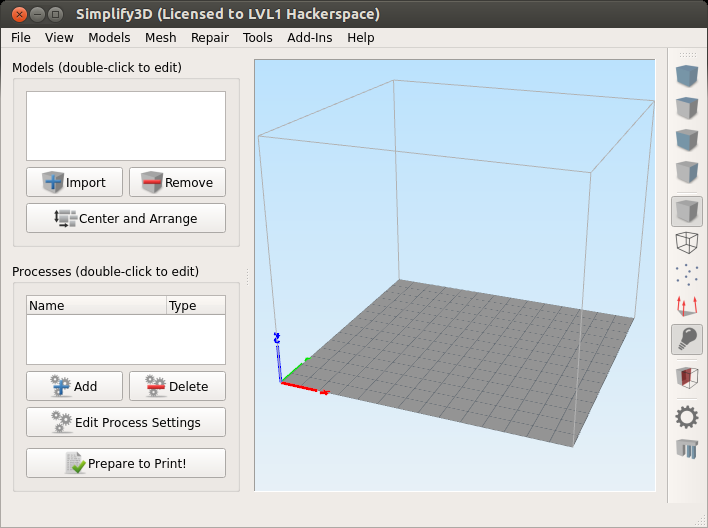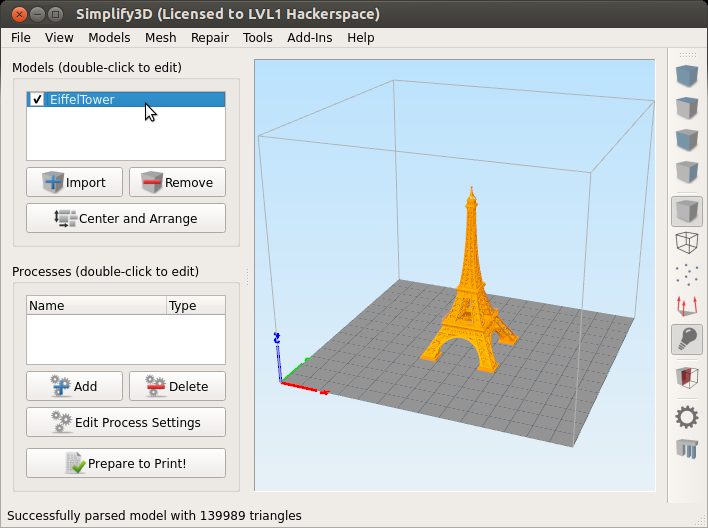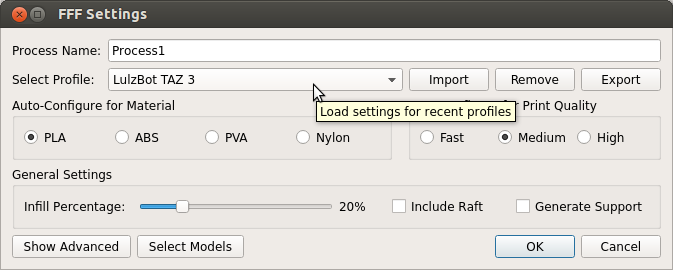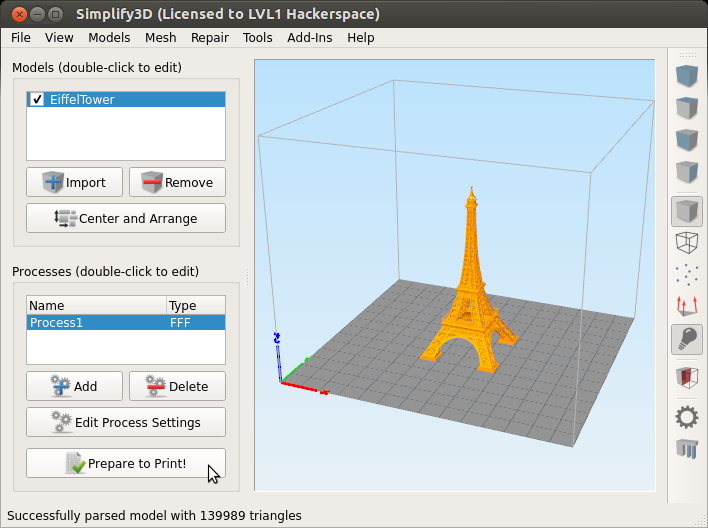Difference between revisions of "ED-209"
Jump to navigation
Jump to search
| Line 26: | Line 26: | ||
* If you want to edit the STL (scale, skew, etc) then double click on the name of the STL in the models box. | * If you want to edit the STL (scale, skew, etc) then double click on the name of the STL in the models box. | ||
* Now that the STL is in Simplify3D, create a process by clicking Add under Processes. | * Now that the STL is in Simplify3D, create a process by clicking Add under Processes. | ||
| + | [[File:Create process.png]] | ||
| + | * Make sure the LulzBot Taz 3 profile is selected and PLA as the material (ED is PLA only) | ||
| + | * If you change any of the advanced settings, please save them under a different name | ||
| + | * Click OK | ||
| + | [[File:Process_created.png]] | ||
| + | * Now we have an STL and a process | ||
| + | * Click Prepare to Print to generate gcode | ||
| + | |||
==Maintenance Log== | ==Maintenance Log== | ||
* 04/18/2014 - Maintenance log created. | * 04/18/2014 - Maintenance log created. | ||
Revision as of 23:33, 2 May 2014
[Equipment|Back to list of Equipment]]

|
General
|
General Info
Information with downloadable user manual here
Ed uses 3mm filament.
How to use
- Simplify3D is on the 3D printer computer and configured for ED
- Launch Simply3D by clicking the following icon
- Below is the Simplify3D interface
- Click Import under Models to add an STL file
- Don't have an STL file? Try Thingiverse
- If you want to edit the STL (scale, skew, etc) then double click on the name of the STL in the models box.
- Now that the STL is in Simplify3D, create a process by clicking Add under Processes.
- Make sure the LulzBot Taz 3 profile is selected and PLA as the material (ED is PLA only)
- If you change any of the advanced settings, please save them under a different name
- Click OK
- Now we have an STL and a process
- Click Prepare to Print to generate gcode
Maintenance Log
- 04/18/2014 - Maintenance log created.